У вас большие запросы!
Точнее, от вашего браузера их поступает слишком много, и сервер VK забил тревогу.
Эта страница была загружена по HTTP, вместо безопасного HTTPS, а значит телепортации обратно не будет.
Обратитесь в поддержку сервиса.
Вы отключили сохранение Cookies, а они нужны, чтобы решить проблему.
Почему-то страница не получила всех данных, а без них она не работает.
Обратитесь в поддержку сервиса.
Вы вернётесь на предыдущую страницу через 5 секунд.
Вернуться назад
Как запаролить папку в Windows 10: 7 рабочих способов

Всем привет! И сегодня мы разберем ещё один вопрос, как поставить пароль на папку в Виндовс 10. Тут сразу может возникнуть трудность в том, что в данной операционной системе нет встроенного инструмента, который может шифровать данные. Но отчаиваться не стоит, так как я нашел несколько крутых способов, которые надежно смогут скрыть и защитить ваши данные. Все возможные варианты я написал в статье, если у вас есть дополнения, или вы нашли еще какой-то рабочий вариант, то можете описать его в комментариях.

Способ 1: Через WinRAR
Установить пароль на папку в Windows 10 можно и через WinRAR, которая установлена почти на всех компьютерах.
- Выбираем любую папку или файлы на компьютере, нажимаем правой кнопкой мыши и из выпадающего списка кликаем по кнопке «Добавить в архив».

- Смотрите, чтобы по умолчанию формат архива стоял «RAR». В принципе другие настройки менять не нужно. Нажимаем по кнопке «Установить пароль».

- Вводим два раза пароль. Если вы вводите очень сложный ключ с символами, цифрами и буквами, то я бы на вашем месте выделил галочку «Отображать пароль при вводе», чтобы все символы вписать максимально четко. Для чего нужна галочка «Шифровать имена файлов» – если её не поставить и попытаться открыть архив, то помимо ввода пароля будет отображаться содержимое архива с названиями файлов. Если вы хотите скрыть эту информацию, то стоит выбрать этот пункт.

- Теперь если попытаться открыть архив, то вы увидите окно ввода пароля. Как видите, я установил галочку «Шифровать имена файлов» и поэтому содержимое архива не отображается.

Способ 2: 7-Zip
Принцип аналогичный, как и с Win-RAR, только мы используем другой архиватор. Нажимаем ПКМ по папке с файлами, выбираем 7-Zip и из списка «Добавить к архиву».

В блоке «Шифрование» два раза вписываем ключ. Если вы хотите скрыть содержимое архива, то установите галочку «Шифровать имена файлов». Кликаем по кнопке «ОК».

Способ 3: С помощью скрипта без установки сторонних программ
В интернете это один из самых популярных способов, но у него есть существенный минус. Минус в том, что файл можно легко скрыть для обычного пользователя. Но если человек знаком с данным методом, то пароль можно легко взломать. С другой стороны, не каждый о нем знает, и в разделе с большим количеством файлов и папок, никто даже не догадается, что там есть скрытая папка. А теперь пару слов о скрипте, и что он делает.
Скрипт создает папку «Locker», в которую можно поместить данные, которые вы хотите скрыть. Далее он скрывает папку. Чтобы вновь она появилась нужно запустить скрипт и ввести правильный пароль.
- Чтобы закодировать или запаролить данные, создайте текстовый документ в разделе, где находится папка, которую вы хотите скрыть.

- Откройте текстовый документ для редактирования и вставьте туда скрипт. Нажмите сюда, чтобы увидеть скрипт. Кстати, вы можете просто скачать его и использовать.

- Сохраняем файлик и находим в нем слово «Your-Pass» – нужно поменять это значение на пароль, который вы будете использовать.

- Я в качестве эксперимента ввел просто ключ: 1234. Но вы можете использовать нормальный ключ.

- Теперь в верхнем левом углу нажимаем «Файл» и выбираем «Сохранить как».

- Нужно в конце вместо «txt» дописать формат:
- Нажимаем «Сохранить».

- Нажимаем по файлику, который будет создан, и вы увидите, как появится папка «Locker». Теперь перетаскиваем в неё папку или файлы, которые вы хотите скрыть от посторонних глаз.


- Можно зайти в эту папку и проверить, что файлы находятся там.

- Ещё раз запускаем тот же самый BAT-файл, и вы увидите вот такую надпись. Нажимаем на клавиатуре по букве Y и после кликаем по Enter .

- После этого папка Locker исчезнет. Чтобы она снова появилась, нужно еще раз нажать по нашему скрипту и ввести пароль.

А теперь косяк этого метода. Если кто-то знает про него, то он может открыть BAT-файл в блокноте, нажав ПКМ по нему и выбрав из списка кнопку «Изменить». Далее просто найдет строку с вводом пароля и он будет угадан. Но повторюсь, что человек должен быть знаком с ним, и вообще знать, что вы что-то скрываете в этой папке, так что метод имеет место быть. Самое главное удалите изначальный текстовый документ. Вы можете также переименовать скриптовый файл во что-то неприметное или скрыть его. Как вариант можно его заархивировать с паролем в WinRar.

Способ 4: Через виртуальное хранилище и BitLocker
BitLocker – это встроенная функция в Windows, которая позволяет шифровать данные в хранилище. Вот именно его мы и будем использовать. Обычно эту функцию используют для шифрования целых разделов физического диска, но мы создадим виртуальный раздел и зашифруем данные там. Сначала создадим этот раздел.
- На клавиатуре найдите и нажмите на кнопки и R . В окне впишите команду:

- Выберите любой физический носитель, нажмите «Действия» и выберите «Создать виртуальный жесткий диск».

- Кликаем по кнопке «Обзор» и вводим название раздела, а также путь, где он будет располагаться. Также вы можете выбрать как фиксированный размер, так и динамический. Для фиксированного нужно в поле «Размер виртуального жесткого диска» – вписать нужное значение в МБ.

- Пролистайте немного вниз, и вы увидите новый диск. Кликаем по левому блоку и начинаем его инициализацию.

- Просто жмем «ОК».

- Теперь кликаем ПКМ по правому блоку и создаем том.

- Далее ничего сложного нет, просто пролистываем все пункты, оставляя все со значениями по умолчанию.
- Теперь в проводнике кликаем по нашему диску и выбираем «Включить BitLocker»
ПРИМЕЧАНИЕ! Если этого пункта нет, то значит ваша версия Windows не поддерживает шифрование.

- Выбираем верхнюю галочку и вводим два раза ключ.

- На следующем шаге вам нужно выбрать пункт – где именно вы будете хранить ключ восстановления. Лучше выбираем «Сохранить в вашу учетную запись Майкрософт».

- На другом шаге выбираем «Новый режим шифрования».

- На последнем шаге просто кликаем по кнопке «Начать шифрование».

- Теперь нажимаем ПКМ по диску и выбираем «Извлечь», чтобы его не было видно.

- Для того, чтобы начать с ним работать, нужно просто кликнуть двойным щелчком ЛКМ по нему в месте, где вы его создавали изначально.

- Он начнет отображаться в проводнике.

- Если вы кликните по нему, то вас попросят ввести пароль.

Способ 5: Поставить пароль на Word, Excel, Power Point документ
- Нажимаем по кнопке «Файл» в левом верхнем углу.

- Открываем список «Защита документа» и кликаем по «Зашифровать с использованием пароля».


Способ 6: Скрыть папку
Данный способ не устанавливает пароль, а скрывает папку из виду, так что если посторонний не будет знать, что находится в папке, то он не сможет её найти. Нажимаем правой кнопкой мыши по нужной папочке и выбираем «Свойства». Далее на вкладке «Общие» внизу выбираем галочку «Скрытый».

Как только вы нажмете на кнопку «Применить», папка исчезнет.

Чтобы её увидеть вновь, нужно сверху в окне выбрать «Вид». После этого найдите пункт «Скрытие элементы» и поставьте галочку – папка появится вновь. Только не забудьте потом убрать эту галочку.

Способ 7: Программы
Вот список сторонних программ, которые позволяют зашифровать данные. Описывать каждую я не буду, так как они все работают примерно одинаково. Разобраться в них у вас не составит труда.
- Folder Lock
- Folder Hidden
- Password Protect
- Protected Folder
- Secure Folder
- Anvide Seal Folder
У вас большие запросы!
Точнее, от вашего браузера их поступает слишком много, и сервер VK забил тревогу.
Эта страница была загружена по HTTP, вместо безопасного HTTPS, а значит телепортации обратно не будет.
Обратитесь в поддержку сервиса.
Вы отключили сохранение Cookies, а они нужны, чтобы решить проблему.
Почему-то страница не получила всех данных, а без них она не работает.
Обратитесь в поддержку сервиса.
Вы вернётесь на предыдущую страницу через 5 секунд.
Вернуться назад
Работа с Password Protect USB 3.6.1. Инструкция

Для защиты своих данных, в частности папок, вы сможете использовать Password Protect USB 3.6.1 – одну из лучших программ, обеспечивающих надежную защиту установленным паролем.
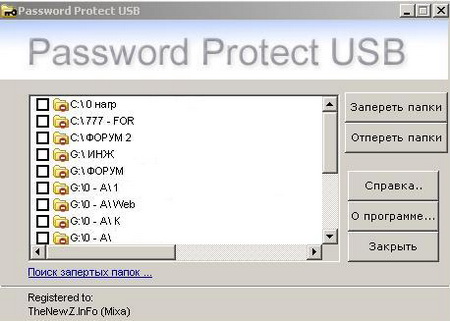
Причем вам не обязательно будет перемещать данные в специальную папку, ведь программа вполне спокойно работает с различными видами папок.
Работа с Password Protect USB 3.6.1
Установка Password Protect USB 3.6.1 не обязательна, так как имеется портативная версия, благодаря которой можно работать, запуская ее даже с флешки.
Сразу после запуска в системе образуется папка Lock With Password Protect USB, используя которую, вы всегда сможете запустить программу.
Запустив Password Protect USB 3.6.1, вы сможете защитить паки, размещенные на жестком диске или на USB.

Количество защищаемых папок неограниченно, а значит, есть возможность произвести полную защиту. Причем защита как устанавливается, так и снимается, для чего достаточно будет запустить программу и выбрать нужный пункт в меню.
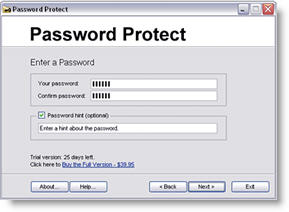
Главная уникальность программы – ее неприхотливость и возможность работать в любых, даже старых операционных системах, где она показывает неплохую продуктивность.
Установка защиты
Для защиты папки нужно выполнить следующее:
- в меню приложения выбираем пункт «запереть папки». Теперь выбираем нужную папку или несколько папок и нажимаем на «OK»;
- в открывшемся окне нужно ввести пароль и подтвердить его, после чего нажимаем на кнопку «заблокировать папку»;
- программа известит вас, что папка под защитой и вы нажимаете на «OK». Причем в окне программы будет показан весь выбранный вами каталог;
- для получения доступа к данным, вам достаточно будет выбрать «опереть папки», введя поставленный ранее пароль.
Как видите, работа с Password Protect USB является простой и не требует от вас специальных знаний и умений. Самое главное запомнить пароль. На случай если пароль будет забыт, можно установить подсказку, благодаря которой вспомнить не составит большого труда.
Приятной и безопасной вам работы!